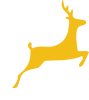Remote Learning FAQs
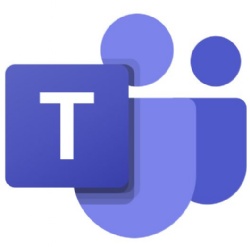
Accessing Email, MS Teams and SMHW.
January 2021 and, following Government announcements, we are learning remotely again. Please read below about how to access live lessons in MS Teams and assigned tasks in SMHW. If you have any issues that aren't solved by the information below, please contact your Year Leader in the first instance.
LOG ON TO RM Unify
Access email, MS Teams and SMHW etc via RM Unify. Go to RM Unify (cloud icon on this website's quick menu, top right) and log on with your school email address username@deerparkschool.net and normal school login password.
Check Your Emails REGULARLY
Log on to RM Unify and select the Mail icon. Invitations to MS Teams live lessons will show in your email (you will need to accept the invitations) and your teachers and other staff may communicate directly with you via email, to give you feedback on a completed task for example.
Show My Homework
You should be used to accessing SMHW (Satchel One) and most pupils will have installed the Satchel One app on their phone or device. You can access Show My Homework via RM Unify. Select the SMHW icon.
If you have an issue logging in...
- Check that you are logging in as a Student (rather than Staff or Parent).
- Check that you are logging in using your school email address username@deerparkschool.net and whatever password you chose for SMHW, which may or may not be the same as your normal school login password.
- If you need to change your password, click on 'Forgot Password?' which will send an email to your school email address. Check your school email and follow the instructions to reset your password.
See Show My Homework for more information.
OFFICE 365
All our pupils have access to Office 365, free of charge, whilst they are a pupil at Deer Park.
See Office 365 for more information.
MS Teams
Microsoft Teams is available with an Office 365 account (see above). You can access MS Teams via RM Unify. Select the Teams icon. We have found that downloading the Teams app onto a computer or mobile device often works better than using the web version.
CLICK HERE to see our MS Teams Expectations
-
The same rules apply as in your regular classrooms in school.
-
Teams is not for you to use to communicate with your friends outside of lessons with teachers – use other means to do this please. This is very important.
-
Please keep your microphone on mute during the class unless your teacher wants you to speak. If the teacher mutes your microphone, please do not change this.
-
You can use the camera if you would like to, however this is your choice – if you don’t want to then you can still be involved in the class. You can set the camera to have a blurred background. Please avoid things being in the background that could distract (including other family members).
-
Ensure that you are dressed appropriately please if you are planning on using the camera.
-
Please keep all the class chat about the lessons. It is especially important that your language is appropriate.
-
Please make sure that you attend the sessions when they’re scheduled.
-
Your teachers have been busy learning how to use this resource FOR YOUR BENEFIT. Please work with them in learning this – It might not always work perfectly!
-
If you don’t cooperate in the TEAM (class) we will take you out of the group.
OneDrive
You can use your OneDrive as an alternative way of sharing work with your teachers. Log in to RM Unify and select the OneDrive icon. The OneDrive is a Microsoft cloud storage area. Create a folder structure that works for you - a separate folder for each subject for example. As an alternative to attaching a file or multiple files to an email, you can upload files to the OneDrive and share them directly with your teacher, who will then receive an email and a link to those files.
Speak
Speak is a built-in feature of Word, Outlook, PowerPoint and OneNote. You can add the Speak command to these programmes to enable your computer to play back selected written text as spoken words (Windows only). See instructions below.