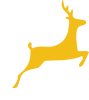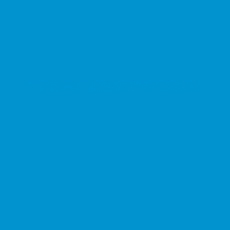e4e template guide
Custom Table Grey
CUSTOM TABLE White
To Create a Styled Table
- Click into the content area of the page where you wish to create a styled table
- Click the 'Template' icon
 (in the 'Edit' menu of the CMS) and scroll down and select the 'Styled Table' template
(in the 'Edit' menu of the CMS) and scroll down and select the 'Styled Table' template - You should now see the styles template on your page. Add your content.
- 'Save' the page
The styled template can be customised further by right clicking anywhere in the table and selecting one of the table properties (add/delete columns and rows, add headers to the tables, delete table etc...)
Tips:
to quickly add another row,
place your mouse cursor in the last cell of the table and hit 'Tab' on your keyboard
Alternatively to create an additional Row or Column
'Right click' in the table and select Row/Insert Row or Column/Insert Column (before or after) to create a new Row or Column
Accordion Template
Accordion Title
Accordion content
Table Inside accordion
Accordion Title
TO CREATE A STYLED Accordion
- Click into the content area of the page where you wish to create an accordion.
- Click the 'Template' icon
 (in the 'Edit' menu of the CMS) and scroll down and select the 'accordion' template
(in the 'Edit' menu of the CMS) and scroll down and select the 'accordion' template - You should now see the styles template on your page. Add your content.
- 'Save' the page
I have created two styles for you, one to freely type content and the other with a table inside of it. This has been used on the staff page.
Button
TO CREATE A STYLED button
- Go to the content area and click where you wish to add a link.
- Go to edit > templates icon and click "button"
- Highlight the "OWNLOA" and type the name of your link.
- Remove the first D and the last D.
- Double click the text to add your URL or document.
- Save the page.
Three Blocks - Row
I have created these to help you link documents, so the wording also opens in a new window.
- Go to the content area and click where you wish to add > Go to edit > Templates.
- Select the "Three Blocks - Row" this will insert into the page.
- To rename the links, highlight "School link" type your new name.
- Highlight your new name and select the link icon to add a hyper link.
- Save the page.